Transcribe audio to text with Microsoft Word
-
 Daily Equinox
Daily Equinox
- October 23, 2023

In an age where communication and information exchange are paramount, the ability to transcribe audio to text has become an invaluable skill. Microsoft Word, offers a powerful and user-friendly solution for this task.
In this article, we’ll explore how to harness the transcription capabilities of Microsoft Word to effortlessly convert spoken words into written text, making it an indispensable tool for students, professionals, and anyone seeking to streamline their workflow.
Transcribe an audio file
Word allows you to transcribe any audio file into text. It supports the following file formats: mp4, wav, mp3, m4a. To do this,
-
open a new or existing word document
-
make sure you are on the Home tab
-
click on Dictate and then Transcribe
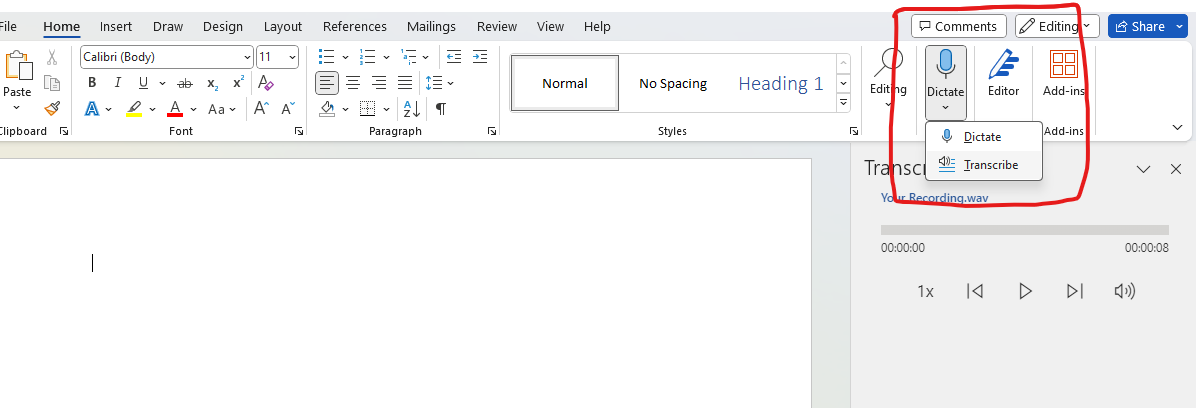
-
a new side window should open offering to upload an audio and start a recording.
-
click on upload audio and select your audio file
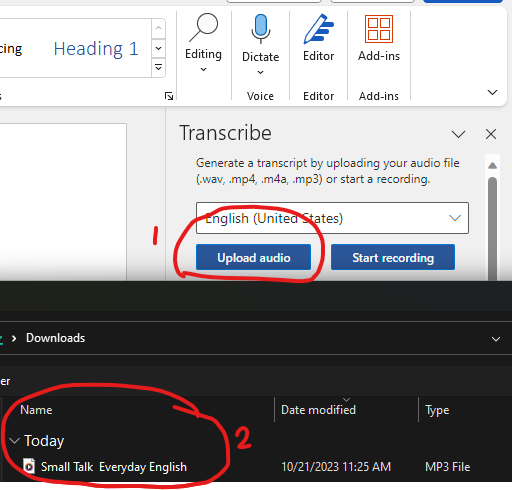
Transcribe a live meeting
You don’t have to wait to get a recording for transcription. Microsoft word offers an inbuilt recording tool.
You can do this by click on the Start recording button. This will record your meeting and transcribe it after its ended.
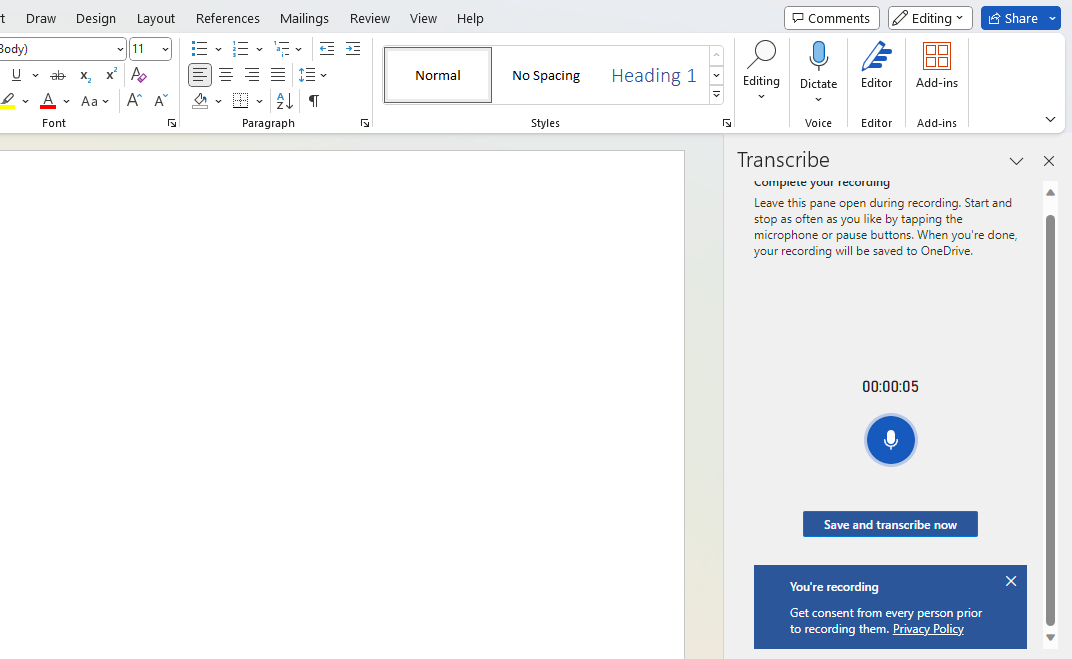
Important: Remember to keep the window pane open else the recording will end.
Adding the text to your word document.
When the transcription is done, you can add all or some of the text to your document. You have the option to
- Edit any typos in the text, usually happens with names and technical terms
- Edit the speaker names
- Add the speaker and timestamps to the document.
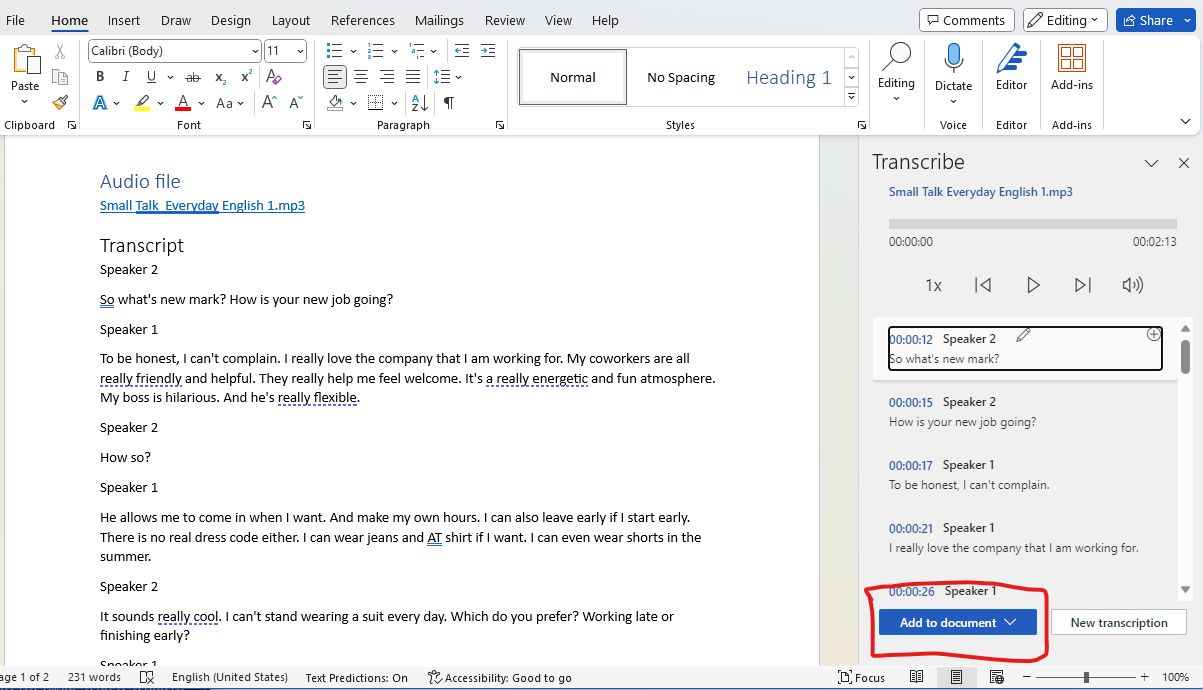
With this new skill you can transcribe all your meetings, lessons and ideas into your notes and make them easily searchable.
Video
Watch a tutorial video here
